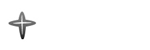nwc 1.70 한글판
Posted 2008. 6. 16. 17:05NoteWorthy Composer Ver.1.70 한글판 입니다.
NWC 여러가지
제1장 NWC설치와 압축파일의 연주
1. NWC 설치
1) 내려받은 "serial number(NWC).txt"파일을 두번누르기(더블클릭) 하여 일련번호를 열어놓는다.
2) "nwcsetup.exe" 파일을 두번누르기 하면 자동설치가 시작된다. 설치과정에서 질문이 나올 때마다 "Next"로 응답하면 된다.
3) 설치과정에서 등록사용자(Registerd user)임을 묻는 항목이 나오면 "Yes"로 답하고 "serial number(NWC)"에 들어있는 임의사용자(Anyone) 코드를 입력한다. 설치가 끝나면 바탕화면에 NWC 실행아이콘이 만들어진다.
2. 미디 설정
NWC를 설치하면 자동으로 미디설정도 해주지만 가끔씩 미디장치가 자동으로 설정되지 않는 경우가 있다. 컴퓨터에 사운드 카드와 스피커가 다 갖춰져 있고 NWC를 정상적인 절차로 설치를 하였는데도 NWC 악보를 올려놓고 연주하여도 소리가 나지 않는 경우에는 바로 이 미디설정이 안된 것이다. 이와 같은 경우는 다음과 같은 절차로 미디설정을 하면 해결된다 :
1) NWC창 상단 메뉴에서 "Tools" --> "Options"를 선택한다.
2) 작은 창이 뜨는데 그곳에서 "Midi" 책갈피를 선택한다. 이 책갈피가 안 보이는 경우에는 그 작은 창 상단에 있는 오른쪽을 가리키는 조그만 까만 삼각형을 마우스로 누르면 숨어있는 책갈피들이 나타나는데 그 중에 숨어있다.
3) 그러면 왼쪽에 "Available play devices:", 오른쪽에 "Devices used by play back:" 상자가 보이는데, (소리가 나지 않는 컴퓨터에서는 오른쪽 상자가 비어 있을 것이다.) 왼쪽의 지원장치 가운데 하나를 마우스로 찍은 다음에 두 상자 사이의 화살표 -->> 를 마우스로 누르면 연주장치가 설정된다.
4) 아래의 "Play Options"에서 "Port Usage:"에서 "While Playing"을 선택한다.
5) "OK"를 누르고 빠져 나온다.
위와 같은 절차로 설정이 완료되면 소리가 제대로 날 것이다. 사용하는 컴퓨터에서 지원되는 미디장치가 두 개 이상인 경우 연주장치에 따라 음색이 다르게 나올 수 있으므로 음색이 마음에 안 들면, 위의 절차에 따라 3)의 단계에서 다른 미디장치를 선택해보기 바란다.
3. 도구막대 설정
임의사용자 코드를 써서 등록할 경우에 NWC상단에 도구막대(Toolbars)가 나타나지 않는 경우가 생긴다. 또는 상단의 도구막대를 자신의 기호에 맞도록 바꾸고자 하는 경우가 생길 수 있다. 이러한 경우에는 다음과 같은 절차로 도구막대를 설정하거나 변경할 수 있다 :
1) NWC창 상단 메뉴에서 "Files" --> "Open" (단축키 "Ctrl+o")을 하고 "Samples" 디렉토리에 있는 표본 악보들 가운데 아무 것이나 하나 열어놓는다. (이 절차는 아래의 2단계에서 "View --> Toolbars" 선택이 이미 활성화되어 있는 경우에는 생략해도 된다.)
2) 상단 메뉴에서 "View" --> "Toolbars"를 선택하면 아래와 같은 "Toolbar List" 창이 뜨는데, 여기서 "Files", "Notes", "Insert", "Xtra" 항목 옆에 비어 있는 조그만 상자를 마우스로 모두 찍어놓고 아래에 있는 "Customize"를 마우스로 누른다.
3) 그러면 "Customize Toolbars"라는 더 큰 창이 뜨는데, 이 창 제일 밑의 오른쪽 끝에 "Restore Defaults"라는 막대를 마우스로 누른다.
4) 작은 대화창이 뜨면서 기본설정으로 복원하겠느냐는 확인을 하는데 "예"로 답한 다음, "Toolbar List" 창을 "Close" 막대를 눌러서 빠져 나온다.
위의 절차를 마치고 나면 NWC 창 상단에 도구막대들이 나타난 것을 확인할 수 있다. 여기서 도구막대들이 일부를 빼거나 더 넣고 싶은 것이 있으면, 위의 단계 3)에서 왼쪽에 있는 도구 목록과 오른쪽에 있는 설치목록 가운데 원하는 부분을 마우스로 찍고 두 목록 사이에 있는 화살표를 눌러서 옮기면 된다.
4. 압축풀기
내려받은 "가톨릭성가.zip" 파일을 더블클릭하면 압축 자동풀기가 시작된다. (단, winzip 파일이 컴퓨터에 설치되어 있어야 한다.)
5. 파트별 연주법
NWC를 설치한 다음에 파트별 연주를 시키는 방법은 다음과 같다. 단, 음악연주를 위해서는 사용하는 컴퓨터에 사운드카드가 반드시 있어야 한다. 사운드카드가 없는 경우에는 악보작성 및 인쇄작업만 가능하다.
1) NWC 실행 : NWC를 실행한다. (설치할 때 바탕화면에 만들진 NWC 아이콘을 더블클릭 한다.)
2) 성가파일 열기 : NWC 창에서 "파일열기"를 선택하여 연주할 성가를 고른다.
3) 파트 연주 : NWC파일을 열면 악보가 뜨는데, 이 악보에서 마우스를 써서 해당 파트를 선택하고, "shift+F5" 키를 누른다. (F5 키만 누르는 경우에는 4부로 연주된다.)
참고로 알아둘 것은, NWC는 미디(MIDI)파일을 입력받아서 실행할 수도 있고, 필요에 따라 출력을 미디파일로 할 수도 있기 때문에 음악파일로 가장 많이 쓰이는 미디파일과 호환이 된다는 것이다.
제2장 NWC 악보제작법 기초
1. 처음 시작할 때
악보작업을 처음 시작할 때에 시작 절차는 다음과 같다 :
1) NWC실행 : NWC아이콘을 두 번 누르기(double click) 한다.
2) 표본(Template) 사용 : 새 파일을 만들기 위해 마우스로 상단메뉴 가운데 "File"에서 "New", 또는 새 파일 열기 도구막대를 선택하거나 단축키 "Ctrl+N"을 치면 "Song Templates" 창이 뜬다. 이 창에서는 작성할 악보의 표본들이 제공되는데, 이 표본 가운데 원하는 것이 있으면 사용하거나, 없는 경우에는 를 선택하면 빈 오선보표만 나타난다. 또는 기존 악보파일 가운데 원하는 형식이 있으면 그 악보파일을 열어서 음표들은 지우고 틀만 사용하는 방법도 있다.
3) 곡목과 작곡자명 입력 : 위에서 표본을 선택하면 다음과 같은 "File Info" 창이 뜨는데, 이곳 첫째 줄에 곡목을, 둘째 줄에 작곡자와 작사자 이름을 써넣으면 인쇄할 때 지정된 자리에 출력된다. 물론 한글도 입력할 수 있다. 셋째 줄에는 저작권 관련사항을 써넣는 부분인데, 미리 적혀있는 사항들은 지우고 적당한 내용을 쓸 수 있다. 좀 더 자세한 사항을 이 장의 7절에서 다룬다.
4) 새 보표 추가 : 새 보표를 추가하려면 상단 메뉴 가운데 "+" 부호 막대를 누른다. 그러면 오선지만 그려진 빈 보표가 맨 아래 줄에 새로 나타난다. 어떤 보표를 삭제하려면 그 보표를 마우스로 찍은 다음에 상단 메뉴 가운데 "-" 부호 막대를 누르면 된다.
반주가 붙은 4부용 악보를 만들려면 샘플로서 헨델의 "알렐루야" NWC 악보를 열어놓고 그곳에서 틀만 남겨놓고 원보는 지우면서 새 악보 보표들을 넣는 작업을 한 다음 저장을 다른 이름으로 하는 것이 편할 것이다. 파일 관리기능은 윈도우에서와 똑같다. 그리고 윈도우에서 마우스로 긁은(Drag) 부분을 복사하고 붙이는 기능들은 NWC에서도 그대로 쓰이므로 반복되어 나타나는 악보 부분들은 복사해서 붙이기를 하면 훨씬 편하게 작업을 할 수 있다. 또한 실수로 무엇인가를 잘못한 처리한 경우에는 단축키 "Ctrl+z"나 상단의 "Undo"(왼쪽으로 휘어진 화살표) 막대를 누르면 된다.
2. 오선보표 추가/삭제
어떤 악보나 표본으로 작업을 하면서 새로운 오선보표를 추가하거나 또는 불필요한 보표를 지우려고 할 때에는 다음과 같이 한다.
1) 오선보표 추가 : 상단 메뉴 가운데 "+" 막대를 마우스로 누른다. 그러면 하단에 빈 오선보표가 새로 생긴다. 또는 단축키 "Ctrl+A"를 입력하여도 같은 결과를 얻을 수 있다.
2) 오선보표 이동 : 새로 생긴 오선보표나 기존의 보표를 다른 자리도 이동 이동시키려면 먼저 이동시키려는 보표를 마우스로 선택한다. 그 다음에 상단 메뉴 가운데 "Staff" 항목의 "Move Staff"를 선택하면 악보 안에 있는 보표들의 이름이 적힌 다음과 같은 작은 창이 뜨는데, 이 중에 이 그림에서처럼 "Bass"를 선택하면 이동시키려는 보표는 "Bass"성부 바로 윗줄로 옮겨진다.
3) 보표 삭제 : 해당 보표를 마우스로 가리킨 다음에 상단 메뉴 가운데 "-"를 누르거나, 단축키 "Ctrl+D"를 입력하면 보표를 지울 수 있다. 실수로 잘못 지웠을 때에는 상단메뉴의 "Undo" 단추를 누르거나, 단축키 "Ctrl+z"를 입력하면 재생된다.
3. 음표, 화음조표, 쉼표, 마디줄 넣기
보표에서 음표를 넣은 방법은 들어갈 음높이에 마우스나 화살표로 커서를 이동한 다음에 "Enter" 키를 치면된다. 그리고 이어서 화음조표(chord member)를 넣으려면 커서를 기본음표 바로 다음에 놓고 들어갈 음높이를 마우스나 화살표로 맞춘 다음에 "Cntr+Enter"(Cntr 키를 누른 채로 Enter 키 입력)를 치면 들어간다. "Space bar"는 쉼표, "Tab"은 마디줄(Bar line)을 넣을 때 사용한다.
4. 부호넣기
악보를 만들기 위해서는 음표 이외에 음자리표, 강약표시, 조표시 따위의 여러 가지 부호들이 들어간다. 이러한 부호들을 제공하는 것이 상단 메뉴 중에 "넣기(Insert)" 메뉴이다. 이 메뉴를 마우스로 눌러보면 딸림창에 열다섯 가지의 선택사항이 뜨는데 간략히 설명하면 다음과 같다 :
1) Bar line : 마디 끝에서 세로줄을 선택. 겹세로줄, 마침줄, 되돌이표 세로줄 등이 제공됨. 단축키 "b"
2) Clef : 음자리표 선택. 높은음자리, 낮은 음자리표 등이 제공되며 옥타브 올리고 내리는 기능도 선택할 수 있음. 테너파트의 경우에는 낮은 음자리표를 쓸 수도 있지만, 높은 음자리표를 쓰는 경우에는 "옥타브 내림(Octave down)"을 선택해야 함. 이 경우에 밑에 8자가 붙은 높은 음자리표가 만들어짐. 단축키 "c"
3) Dynamic : 강약선택. 피아니시시모(ppp) 부터 포르테시시모(fff) 까지 제공됨. 단축키 "d"
4) Dynamic variance : 강약변화 선택. cresendo, decresendo 등이 제공됨. 단축키 "y"
5) Flow direction : 연주흐름 선택. 되돌이표, D.C., D.S. 등이 제공됨. 단축키 "f"
6) Key signature : 조 선택. 단축키 "k"
7) Performance style : 악상선택. Legato, Dolce, Maestoso 등이 제공됨. 단축키 "p"
8) Special ending : 반복처리에서 순서 선택. 1절 2절 등의 표시 기능이 제공됨. 단축키 "s"
9) Sustain Pedal : 반주부에서 페달 누르기 선택. 반주부에서 필요한 경우에 사용됨. 단축키 "u"
10) Tempo : 빠르기 선택. 단축키 "t"
11) Tempo variance : 빠르기 변화 선택. 쉼표, Fermata 등이 제공됨. 단축키 "e"
12) Text : 악보중에 문자를 쳐넣은 기능이 제공됨. 단축키 "x"
13) Time signature : 박자선택. 4/4, 3/4 등을 선택하는 기능이 제공됨. 단축키 "g"
14) Instrument patch : 연주악기 선택. 많은 악기들이 제공되는데, 성가 합창곡의 경우 성부에는 "Choir Aahs", 반주부에는 "Church organ"이나 "Chorused piano"를 선택하는 것이 무난함.
15) Multi-point controller : 여러 마디(4마디까지 가능)에 걸쳐서 빠르기나 소리세기를 변화시키는 기능. 단축키 "l"(영문자 l) (고급기능에 속한다.)
단축키를 사용하는 경우에 주의할 점은 글자판이 영문으로 설정되어 있어야 한다는 것이다. 그리고 NWC1.7 버전에서는 부호 가운데 음자리표, 박자, 셈여림표와 같이 자주 사용하는 것들은 도구막대에 올려놓고 쓸 수 있는 기능이 제공되기 때문에 부호 넣기를 훨씬 쉽게 처리할 수 있다.
5. 간격 없애기/넣기와 숨기기 기능
4에서 다룬 부호넣기 메뉴들에서 한가지 주의할 점이 있다. 이 메뉴들을 선택할 때 조그만 창이 뜨고 그곳에 "표시특성(Expression Placement)" 책갈피에 "Preserve width"라는 선택사항이 있는데 이것이 선택되어 있으면 악보에 간격이 벌어지면서 표시사항이 나타나기 때문에 미관상 좋지 않다. 따라서 보통의 경우에는 이 옵션을 선택하지 않는 것이 좋다. 선택하지 않는 방법은 "Preserve width"의 체크표시 부분을 마우스로 찍어서 체크표시를 지우는 것이다. 그리고 "Visibility" 책갈피에서는 넣으려는 부호들을 인쇄할 때 숨기는 선택사항이 제공된다. 이 책갈피에서 "Show on printed page" 선택사항을 "Never"로 하면 숨기기로 처리된다. 악보화면에는 흐릿한 꼴로 부호가 나타나지만 인쇄할 때에는 안 나타난다.
6. 노랫말 쓰기
악보에 음표 입력작업이 끝나면 다음에 노랫말을 넣어야 하는데, 상단 메뉴들 중에 "L"자로 표시된 부분을 누르면 다음 그림과 같이 노랫말을 넣는 창이 따로 뜨므로 그곳에서 작업하면 된다. 이 창에서 노랫말 넣는 방법을 정리하면 다음과 같다:
1) 먼저 "Configuration" 책갈피에서 노랫말이 몇 절까지 있는지를 지정한다. 이 창의 "Line Count"에 항목 오른쪽에 붙어 있는 삼각형 단추를 마우스로 눌러서 나타나는 메뉴 가운데 고르면 된다. 아래 그림은 2절까지 있는 경우에 선택한 결과를 보여주고 있다. 그리고 "Staff Placement"에서는 노랫말이 들어갈 위치와 보표로부터 얼만큼을 띄울지의 간격, 즉 Offset를 지정하는데, 이 부분은 "Bottom"과 "0"으로 자동지정 되어 있는 것을 사용하지만, 간혹 노랫말이 보표 위에 들어가는 경우에는 "Top"를 선택하고, 보표로부터의 간격을 좁히려면 "-"로 넓히려면 "+"로 "Offset"를 조정한다.
2) 1절 노랫말을 넣기위해 "Lyric 1" 책갈피를 마우스로 찍으면 다음과 같은 창이 나타난다. 이 창의 빈 상자 안에 노랫말을 써넣으면 제1절이 보표 아래에 붙어서 나타나게 된다. 여기서 주의할 점은 음표하나에 띄어쓴 문자들이 붙으므로 띄어쓰기에 유의해야 한다는 점이다. 그리고 블랭크 2개 이상은 하나로밖에 처리되지 않으며, 노랫말에서 한 칸을 띄우려면 " - "(빼기) 부호를 넣거나(이 경우에는 악보화면에 -부호가 나타남), 또는 " _ " (Under bar) 부호를 넣어야 한다. " _ "를 사용하는 경우에는 이 부호 하나가 악보화면에 여백 한 칸으로 나타난다.
3) 2절 이상의 노랫말이 있는 경우에는 "Lyric 2" 이상의 책갈피를 열어서 2)와 같은 요령으로 노랫말을 입력한다.
4) 노랫말 입력이 다 끝나면 "OK"를 누르고 빠져 나온다.
앞으로 제3장에서 다루겠지만, 악보제작을 좀더 빠르게 하려면 실제 작업에서는 음표보다 노랫말을 먼저 입력한 다음에 음표입력 작업을 하는 것이 더 효율적이다. 음표를 입력할 때마다 노랫말이 붙는 것을 보면서 이음줄이나 붙임줄 연결이 제대로 되고 있는가를 확인할 수 있고, 또 노랫말 순서를 기준으로 음표입력 순서를 검토할 수도 있기 때문이다.
7. 곡목과 작곡자 써넣기
만들려는 악보에 제목과 작곡자를 써넣으려면 NWC창의 상단 메뉴에서 영자 "i" 가 적힌 도구막대를 누르면 된다. 이 막대를 누르면 다음과 같은 창이 뜨는데 이곳에 차례로 제목, 작곡자 등을 써넣으면 된다. 제목과 작곡자는 인쇄할 때 악보 첫쪽의 상단에 나타난다. 그리고 처음 이 창을 열면 영문자로 무엇인가 적혀 있는데, 이 부분은 지우고 새로 써넣으면 된다. 저작권(Copyright Notice 1) 부분에는 파일 만든 이, 다음 줄에는 제작 연월일을 쓰는 것이 적당하다. 이 부분은 인쇄할 때 악보 첫쪽의 하단에 나타난다.
8. 성부별 이름 지정 및 성량 조절법 :
어떤 성부를 마우스로 선택한 다음 "F2" 건을 누르면 다음과 같은 창이 나타나는데, 이 조절창에서 성부별 이름넣기, 성량조절, 연주악기 선택 등을 지정할 수 있다.
1) 이름넣기 : "General" 책갈피를 누르면 성부 이름을 지정할 수 있다. "Name" 상자에 성부별 이름을 써넣으면 된다.
2) 성량조절 : "Midi" 책갈피에서는 성부별 성량("Part volume")을 지정할 수 있다. 다성음악인 경우에는 성량을 똑같이 "127"로 놓지만, 소프라노가 주선율인 경우에는 알토와 테너, 베이스 성부의 성량을 "110" 정도로 하고, 반주부 성량은 "70" 정도로 놓는 것이 적당하다. 가장 아래에 있는 "Channel"은 보표 나열 순으로 1부터 서로 다른 번호를 지정하는 것이 좋다. 미디 출력시에 스테레오로 연주하려면 서로 다른 채널이어야 하기 때문이다.
3) 연주악기 지정 : "Instrument" 책갈피에서 연주악기(Playback instrument)를 지정할 수 있다. "Playback instrument"의 "Change" 단추를 마우스로 찍으면 악기 목록이 나타나는데 NWC에서 제공되는 연주악기는 모든 130가지이다. 이 가운데 합창곡인 경우 성부의 연주악기는 53번째에 있는 "Choir Aahs"가 가장 적절하며, 반주부는 오르간인 경우에는 "Church organ"이, 피아노인 경우에는 "Acoustic Grand Piano"나 "Chorused Piano"가 적당하다. "Midi" 책갈피에는 각 성부별 채널 지정 선택사항도 있는데, 스테레오로 연주하는 것에 대비하여 채널은 서로 다르게 지정하는 것이 좋다.
9. 반주부 라인과 성부라인 왼쪽 끝을 합치는 방법
위의 8단계에서 나타나는 조절창에서는 보표들의 왼쪽 끝을 보기 좋게 연결시키는 기능을 제공하고 있다.
1) 소프라노 성부를 마우스로 선택한 다음에 "F2" 건을 누른다.
2) 그러면 작은 창이 하나 뜨는데, 그 창에서 "Visual" 책갈피를 선택하면 "Style"상자가 나타난다. 이 상자에서 화살표를 눌러서 "Orchestral"을 선택한다. (그리고 "Visual" 항목에는 "Vertical Size"라는 상자도 함께 들어 있는데, 이곳에서는 파트별 상하한 크기를 정할 수 있다. 오선보표에서 위 아래의 여유를 얼마로 둘 것인가를 지정하는 것이다. 모두 "12" 내지 "14"로 넣는 것이 무난하며 가사부에 2절까지 있는 경우에는 상하한을 각각 "12", "16"으로 넣는 것이 적절하다.) 이 과정이 끝났으면 "OK"를 눌러서 빠져나온다. 그러면 NWC 악보창에서 성부와 반주부가 붙고, 음표 왼쪽 끝이 멋있게 장식된 것을 볼 수 있다.
3) 반주부의 높은 음자리부를 마우스로 선택한다음 "F2" 건을 누른다.
4) "Visual" 항목의 "Style"에서 "Upper Grand Staff"를 선택하고 "OK"를 누른다. 화면에는 아직 아무런 변화가 없을 것이다. 다음의 한 단계가 더 남아 있기 때문이다.
5) 반주부의 낮은 음자리부를 마우스로 선택한 다음 "F2" 건을 누른다. 그리고 "Visual" 항목의 "Style"에서 "Lower Grand Staff"를 선택하고 "OK"를 눌러서 빠져나온다. 그러면 화면 반주부 왼쪽에 중괄호 표시가 되면서 반주부가 멋있게 장식되어 연결된 것을 볼 수 있다.
10. 이음줄(Slur)과 붙임줄(Tie) 사용법
1) 이미 만들어진 악보에서는 : 잇거나 붙이려는 음표들을 마우스로 선택하되 왼쪽부터 시작하여 마지막 한 음표 전까지만 선택한다. 마우스로 긁거나(drag) "Shift+오른쪽 화살표"로 지정하는 것이다.
2) 상단 도구상자에서 이음줄(Slur), 또는 붙임줄(Tie) 막대를 마우스로 누르거나, 단축키 ";"나 "/"를 친다. 그러면 선택된 음표들 사이에 이음줄이나 붙임줄이 연결되는 것을 볼 수 있다. (노랫말이 지정될 때 이음줄이나 붙임줄로 된 음표들은 하나로 처리된다.)
3) 음표작업 시작 시에는 : 악보작업을 처음 시작할 때에는 음표의 자리와 박자를 선정한 다음 이음줄 막대(단축키 ;)나 붙임줄 막대(단축키 /)를 누르고 나서 "Enter" 또는 "Cntr+Enter"를 치면 줄이 달린 음표가 입력된다. 이어지는 음표를 입력하면 줄이 붙어서 연결된다.
11. 음표 크기조절 및 인쇄법
NWC 창의 상단 메뉴 가운데 "File"에서 "Page setup"항목으로 가면 (또는, 상단 메뉴에서 책이 펼쳐진 모양의 막대를 누르면) 다음과 같은 설정 창이 뜨는데, 여기에서 음표크기, 여백, 글씨 크기 등을 조절할 수 있다.
1) 음표크기 조절 : 먼저, 음표 크기를 적절히 맞추어야 한다. 이 창에서 "Option" 책갈피를 열어서 "Staff size" 상자에서 크기를 맞추면 된다. "16" 정도로 맞추는 것이 가장 무난하다. 이 "Option" 항목에서 한가지 더 처리할 것은 "Extend last system"을 체크하는 것입니다. 이 항목은 악보 마지막 줄을 전체 줄에 맞추어 길이를 조정해주는 것인데 선택해놓는 것이 악보 모양을 보기 좋게 만든다.
2) 여백조절 : 1)의 "Page setup" 항목의 "Margin" 책갈피를 열면 여백을 조절하도록 되어 있는데, 모든 여백을 0.5인치로 맞추는 것이 적절하되, 필요에 따라 0.4나 0.3인치 정도로 여백을 줄이는 것도 괜찮다.
3) 글씨 크기 조절 : "Page Setup" 항목의 "Fonts" 책갈피를 열면 제목, 부호, 가사 들의 글씨 크기를 지정하는 부분이 나타난다. 위에서부터 "10", "8", "8", "24", "12", "8" 정도로 설정하면 무난하다.
4) 미리보기와 인쇄 : "미리보기" 도구막대를 누르면 인쇄될 악보가 별도의 창에 뜨는데, 필요하면 크기조절을 다시 한다. 크기조절이 완료되면 "인쇄" 도구막대를 눌러서 인쇄할 수 있다.
5) 사용자 등록 : 인쇄를 할 경우에는 등록사용자가 아니면 글씨가 깨진다. 그렇다면 등록을 해야 하는데, "성가정성가대 나눔터" [11]번 글 "컴퓨터를 활용한 성가 파트연습"에 임의등록자(Anyone) 일련번호가 올려져 있으니 내려받아서 등록하면 된다. 등록하는 방법은 NWC설치 파일을 써서 다시 설치하는 과정 중에 등록사용자(Registered user)인가를 묻는 대목이 나오면 "Yes"를 치고 사용자 이름과 일련번호를 차례로 입력하면 된다.
12. 꼬리표 붙이기
8분음표나 그 이하의 음표들의 꼬리를 묶으려면 해당음표들을 마우스로 긁거나 화살표로 지정한 다음에 단축키 "ctrl+b"를 누르면 처리된다. 8분음표 기준으로 두 개씩 묶이는 경우에는 이 방식으로 묶는 것보다는 자동 꼬리표 붙임 기능을 (단축키 "Alt+t" +"a") 활용하면 한꺼번에 처리해주기 때문에 훨씬 편리하다. 자동 꼬리표 붙임 기능에 대해서는 제3장 7절에서 다룬다.
13. 셋(다섯)잇단 음표와 장식음 처리법
1) 셋잇단 음표 : 먼저 셋잇단 음표로 묶고자 하는 8분음표 세 개를 입력한다. 그리고, 마우스로 이 세 개의 8분음표를 긁으면 NWC 상단 메뉴에서 숫자 3이 적힌 "셋잇단음표 막대"가 활성화된다. 이 막대를 누르면 음표 세 개가 묶이면서 셋잇단 음표 표시가 된다.
2) 장식음(Grace) 입력법 : 장식음이 들어갈 자리와 박자를 정한 다음 상단 메뉴 가운데 "장식음 막대"(단축키 =)를 누른다. 이 상태에서 "Enter" 키를 치면 장식음으로 들어간다.
3) 다섯잇단 음표 처리법 : NWC에는 다섯잇단 음표 처리기능이 없지만, 위의 셋잇단 음표와 장식음 처리 기능을 조합하면 다섯잇단 음표를 비슷하게 만들 수는 있다. 다섯잇단 음표에 들어갈 8분음표를 "주음표+장식음표+주음표+장식음표+주음표"의 순으로 입력한다. 음표입력이 끝난 다음에 마우스로 이 음표 다섯을 긁은 다음에 메뉴막대 가운데 "셋잇단음표" 막대를 누르면 된다. 악보상에는 아무 표시는 나타나지 않지만 연주를 들어보면 정확하지는 않아도 다섯잇단 음표와 비슷하게 연주되는 것을 알 수 있다.
제3장 악보를 쉽게 빨리 만드는 요령
악보를 쉽고도 빨리 만드는 기본요령은 음표를 입력할 때에 될 수 있는 한 마우스를 사
용하지 않고 단축키를 이용하여 자판으로 입력하는 것이다. 마우스는 사용법을 잘 모르는 사람들이 쓰기에는 편하지만 마치 타자를 칠 때 한 손가락만을 쓰는 것과 같으므로 마우스로 하나하나 찍어서 음표와 부호입력은 처리하려면 입력속도가 타자를 한 손가락만으로 하는 것만큼이나 느려진다. 그러나 자판의 단축키를 이용하여 양손의 손가락을 최대한 써서 악보를 만들면 다섯 손가락 다 써서 칠 때 타자를 빨리 할 수 있는 것처럼 그만큼 빨리 악보를 만들 수 있는 것이다.
이 장에서 설명하는 요령대로 악보를 만들면서 조금만 익숙해져도 악보제작 속도가 크게 향상되며, 이러한 점이 앙코르나 피날레와 같은 다른 컴퓨터 작곡기에 비교할 때 NWC가 지니고 있는 큰 장점이라고 할 수 있다. 그러면 NWC에서 악보제작을 빨리 하는 요령을 요약하여 정리하기로 한다.
1. 노랫말부터 먼저 넣기
악보를 만들 때에는 노랫말을 먼저 넣고나서 음표작성을 하는 것이 편리하며, 또 악보 작성을 더 정확하게 할 수 있다. 그 까닭은 음표만 넣다보면 어느 부분을 입력하고 있는지가 혼동될 때가 종종 있는데, 노랫말이 있으면 어느 부분인가를 쉽게 확인할 수 있기 때문이다. 또 악보 작업 중에 이음줄과 붙임줄이 제대로 입력되었는가를 확인할 수도 있어서 노랫말부터 넣는 것이 좋은 것이다.
2. 손가락 기본위치
1) 왼손 : 엄지를 제외한 네 손가락은 숫자키 "1", "2", "3", "4" 위에 놓는다.
2) 오른손 : 엄지와 새끼를 뺀 나머지 가운데 세 손가락을 방향키 왼쪽, 위, 오른쪽에 올려놓는다. 오른손 엄지는 쉼표입력에 쓰이는 스페이스 바를 관장한다.
3. 왼손의 동작
박자와 임시표를 선택한다. 왼손의 기본위치에서 1(온음표), 2(2분음표), 3(4분음표), 4(8분음표)로써 음표 박자를 선택하되, 왼손 검지로 5번 (16분음표), 7, 8, 9번 (임시표 제자리, 반음내림, 반음올림)까지 관장한다. 또는, 7, 8, 9번 숫자키를 왼손 엄지로 다룰 수도 있다.
4. 오른손의 동작
방향키를 써서 음높이와 음표가 들어갈 자리를 선택한다. 오른손 검지로 "."키, ";"키, "/"키, ","키를 관장하여 각각 "반음늘리기(Dotted duration)", "이음줄(Slur)", "붙임줄(Tie)", "스타카토"를 선택한다. 음높이를 선택한 다음 그 음보다 한 옥타브 위나 아래의 음표는 "Ctrl+↑", "Ctrl+↓" 단축키를 쓰면 한번에 정확히 이동된다. 이러한 한 옥타브의 음표이동은 반주부에서 화음조표를 넣는 경우에 자주 나타나므로 이 경우에 이 기능을 활용하면 악보작업이 가속화된다.
5. 음표 넣기
음표를 입력할 때에는 마디를 나누는 마디나누기(tab 키)와 8분음표 이하의 음표 꼬리를 붙이는 꼬리붙이기(beam) 기능을 매번 사용하지 말고 2)-4)의 요령에 따라 양손가락을 최대한 써서 그냥 음표만 빠르게 입력한다. 음표를 적당한 만큼 입력한 다음에 상단메뉴의 "Tools" --> "Audit Barlines"(단축키 "alt+t" +"b"), "Tools" --> Automatic Beam"(단축키 "alt+t"+"a")의 두 가지 기능을 각각 사용하면 마디 나누기와 꼬리표 붙이기가 한번에 이루어진다. 처음에는 한 줄씩 입력하여 처리하되, 익숙해지는 정도에 따라 두 줄 이상이나 한 두 페이지씩으로 늘려가며 이 방식으로 처리하면 제작속도가 점점 빨라진다.
6. 자동 마디나누기 기능
상단메뉴에서 "Tools" --> "Audit Barlines"을 선택하거나 단축키 "alt+t" +"b"를 입력하면 처리된다. 이 때, 음표 입력에서 오류가 있어서 박자가 안 맞는 경우에는 맨 마지막 마디에 쉼표가 들어가며 원보와 다르게 나타난다. 이 경우에는 상단메뉴의 되돌림 막대(단축키 "ctrl+z")를 사용하여 원상태로 되돌린 다음에 어느 부분에 잘못이 있는가를 찾아내어 수정하고 나서 다시 자동 마디나누기 기능을 실행해야 한다. 여기서 주의할 것은 다음의 두 가지 사항이다 :
1) 못갖춤 마디의 처리 : 못갖춤 마디로 시작하는 악보일 경우 악보 첫 번째 마디에 쉼표를 알맞게 입력해 갖춤 마디로 만들어 주어야 한다. 이 임시 쉼표는 음표입력이 다 끝난 다음에 지우면 된다.
2) 임시표의 처리 : 제자리표(natural), 반음내리기(flat), 반음올리기(sharp) 임시표가 붙어있는 음표가 나타나면 그 이후의 같은 높이 음표에 대해서는 똑같은 임시표가 붙는 경우에는 임시표 없이, 임시표가 없는 경우에는 제자리표를 붙여서 음표를 입력해야 한다. 이렇게 하는 까닭은 임시표가 마디 단위로 지정되는데 음표를 마디없이 계속해서 넣는 경우에 같은 마디로 임시표가 처리되기 때문이다. 이렇게 처리하는 것이 익숙하지 않은 경우에는 임시표가 나타나는 마디 바로 전까지만 음표를 입력하고 자동 마디나누기 기능을 적용하는 것이 좋으며, 차츰 익숙해지면 앞의 방법을 조금씩 적용하면서 적용 범위를 늘려나간다.
위와 같은 요령으로 음표입력을 몰아서 한 다음에 자동 마디나누기를 하면 처음에는 시행착오가 좀 있지만, 이 요령으로 악보를 한 줄씩 만들어보고 익숙해지면 두 줄씩 해보고 점점 늘려가면서 한 페이지 정도를 이러한 방식으로 처리할 수 있을 정도가 되면 악보제작 시간이 크게 줄어든다.
7. 자동 꼬리붙이기 기능
상단메뉴에서 "Tools" --> "Automatic Beam"을 선택하거나 단축키 "alt+t" +"a"를 입력하면 처리된다. 이 기능에서는 8분음표 이하의 음표들을 8분음표 기준으로 두 개씩 묶어준다. 만일 악보 원보에 음표가 8분음표 기준으로 3개나 4개씩 묶이는 부분이 있다면 이 경우에는 해당부분을 찾아가서 묶을 음표들을 마우스로 지정한 다음에 "ctrl+b" 키로 처리한다.
제4장 악보제작 고급사항
이 장에서는 NWC로 악보를 만들 때에 악상을 살려가면서 좀더 멋있게 연주되도록 처리하는 방법을 다룬다. NWC에서는 실황연주처럼 악상을 다양하게 처리할 수는 없지만 강약처리와 빠르기 조절은 적절히 할 수 있다. 아울러 이 장에서는 악보를 인쇄할 때 좀더 보기 좋게 나타나도록 만드는 요령들을 정리한다.
1. 크레센도, 데크레센도 처리
NWC악보의 보표에 크레센도와 데크레센도를 넣었다고 해서 연주할 때 강약변화가 생기지는 않는다. 컴퓨터는 사람이 시키는 대로만 하기 때문에 반드시 크레센도나 데크레센도 전후에 강약 표시를 지정해 주어야 한다. 악보 원보에 크레센도 전후에 강약 표시가 되어 있다면 보이도록 표시하면 되지만, 원보에 없는 경우에는 강약표시 창에서 (단축키 "d"를 누르면 나타남) "Visibility" 책갈피를 연 다음 "Shown in printed page"에서 "never"를 선택하면 됩니다. 이 때 넣어줄 강약지정은 지휘자나 악보파일 제작자의 악상에 따라 선택한다.
2. 빠르기 조정
NWC악보 보표에 페르마타를 넣거나 리타르단도를 넣었다고 해서 연주할 때 박자가 늘어나지는 않는다. 물론 페르마타를 넣을 때 몇 배로 늘릴지를 지정하는 부분이 있지만, 이렇게 지정한 페르마타는 NWC 안에서 연주할 때에만 처리되며, 미디파일로 출력할 때에는 처리되지 않는다. 따라서 빠르기를 조절하고자 할 때에는 해당 마디에 빠르기를 악보제작자가 지정해주어야 하는데, 성부나 반주부의 보표에 모두 표시하기에는 보기가 흉해지므로, 가장 좋은 방법은 다음과 같이 빠르기조절 트랙(Tempo Track)을 따로 만드는 것이다.
1) 성부와 반주부 입력이 다 끝나면, 상단 메뉴에서 "+" 막대를 눌러서 새 보표를 하단에 추가한다.
2) 이 보표에 음자리표, 조표, 박자 등을 넣고, 모든 마디에 온음 쉼표(단축키 "1")를 넣는다.
3) 첫 마디 쉼표 위에 빠르기를 지정한다. (단축키 "t")
4) 빠르기를 변경하려는 해당 마디를 찾아가서 이 조절 트랙의 쉼표 위에 빠르기를 지정한다. 예를 들어, 성부에 페르마타가 있는데, 이 부분의 박자를 두 배로 늘리려면 빠르기 지정을 1/2로 해준다. 기본 빠르기가 "4분음표=120"인 경우라면, "4분음표=60"으로 하는 것이다. 그리고 아첼레란도, 알라르간도, 리타르단도, 랄렐탄도, 리테누토 등의 경우에는 비슷한 요령으로 빠르기조절 트랙에서 해당되는 시작마디에 시작하는 빠르기를 마지막 마디에 해당 쉼표 위에 끝나는 빠르기를 제작자의 악상에 따라 적절하게 지정하면 점점 빠르게, 또는 느리게 빠르기가 조정된다.
5) 빠르기 조절 트랙 작성이 모두 끝나면 "F2" 키를 눌러서 이 트랙의 이름을 적당히 지정한다. (예 : 그룹 - "Conductor", 이름 - "Tempo Track") 그리고 이 트랙은 인쇄할 때 나타나면 안되므로 다음에 설명하는 방법으로 보표를 숨긴다.
3. 보표 숨기기
위에서 빠르기 조절용으로 만든 트랙은 임시로 사용하는 것이므로 인쇄를 할 때에는 나타나지 않도록 숨겨야 한다. 이렇게 보표를 숨기고자 할 때에는 다음과 같이 처리한다 :
1) NWC창의 상단메뉴에서 "File" --> "Page Setup"을 선택한다. 또는 상단 메뉴에 열려진 책 모양의 도구막대를 누른다.
2) 작은 설정창이 뜨는데, 그곳에서 "Contents" 책갈피를 열면 "Visible Parts"에 제일 밑에 "Tempo Track"의 왼쪽 지정상자가 "x"표로 표시된 것이 보인다. 그 상자를 마우스로 찍으면 "x"표시가 사라진다.
3) "OK"를 누르면서 빠져 나오면 악보화면에서 이 박자조정 트랙이 숨겨진다.
만약 이 숨긴 트랙을 수정할 필요가 있을 때에는 다시 나타나도록 해야 하는데, 이 경우에는 위의 절차 2)에서 "Visible Parts"를 찾아가서 "Tempo Track" 왼쪽 상자를 마우스로 찍어서 "x"표를 채우면 된다.
4. 다중조절(MPC, Multi-Point Controller) 기능
NWC에서는 여러 단계(한 명령어로 3단계까지 가능)에 걸쳐서 빠르기나 소리세기를 변화시키는 다중조절 기능이 제공된다. 이 기능은 상단 메뉴에서 "Insert" --> "Multi-point Controller"를 선택하거나, 단축키 "l"(영문자 l)을 치면 뜨는 다음의 설정창에서 처리한다.
1) 조절항목 선택 : "Controller"에서 빠르기, 성량 등 조절할 항목을 선택한다.
2) 형식 선택 : "Style"에서는 고정방식(Absolute)과 선형변화(Linear Sweep) 방식이 제공되는데, 고정방식은 지정된 빠르기나 성량으로 고정되는 것이며, 선형변화 방식은 지정된 빠르기나 성량 사이로 점진적으로 바뀌는 방식이다. 이 가운데 주로 선형변화 방식을 사용한다.
3) 변화단위 선택 : "Linear Sweep"를 선택하였을 경우에 사용하는 것으로서 "Time Resolution"과 "Sweep Resolution"으로 이루어진다. 이 가운데 "Time Resolution"은 몇 분음표 단위로 변화시킬 것인가를, "Sweep Resolution"은 이 기준음표 몇 개씩을 단위로 하여 변화시키는가를 지정하는데, 자동설정값으로서 각각 "Quarter"와 "1"이 들어있는데 이 설정값을 많이 사용한다.
4) 설정 : 설정(Setting) 항목에서 "Initial"은 첫 번째 단계의 시작 상태를 지정한다. 그리고 "Setting 2", "3", "4"는 둘째, 셋째, 넷째 단계의 마지막 상태를 지정한다. 상태 지정값은 오른쪽에 붙어있는 조정자를 마우스로 움직여서 조정한다. 예를 들어서, 다음의 그림과 같은 방식으로 MPC를 지정하였다면, 이 보표는 소리크기(Volume)를 선형변화(Linear Sweep) 방식에 의해 4분음표(Quarter) 한 개(Sweep Resolution=1) 기준으로 연주하게 된다. 구체적으로는 이 명령어가 들어간 자리에서 처음에 포르테(92)로 시작하여, 다음 4박자 사이에 피아노(45)로 점점 여리게 변화하다가, 다음 8박자 동안에는 메조포르테(75)로 점점 세게, 그리고 다음 8박자 동안에는 피아니시모(30)으로 점점 여리게 변화하도록 지정하는 것이다. 여기서 소리크기의 수치는 악보작성자의 취향에 따라 적절히 조정하면 된다.
5) 자동감추기 : 조정이 끝나면 "OK"를 눌러 빠져 나온다. 이 MPC 지정 명령어는 NWC연주를 위해 제공되는 것으로서 원보에는 없는 것이므로 자동으로 감추기 방식으로 표시되며, 따라서 NWC 창에는 흐린 글씨로 표시되지만 인쇄할 때에는 나타나지 않는다.
위의 절차대로 조정을 한 다음에는 악보창에서 연주를 시켜서 설정한 기능이 원하는 대로 되었는가를 확인하고 만족스럽지 못할 때에는 다시 조정해야 한다. 이 기능을 사용할 때 조심할 점은 이 기능의 조절대상 항목에서 해당하는 수치를 지정해서 쓰므로 모든 보표에서 해당항목에 수치를 지정해서 써야한다는 것이다. 위의 그림의 예를 들면, MPC로 소리크기를 지정하고 있으므로 MPC 전후에서도 소리크기를 자동지정이 아니라 일관성이 있도록 별도로 지정해주어야 하는 것이다. NWC1.7에는 이 기능에서 제공되는 조절항목들이 1.5에 비해 훨씬 더 다양해졌는데, 각 항목별 조정법은 모두 같은 방식으로 이루어지므로 각자 여러 가지 항목들을 익혀가며 활용할 수 있다.
5. 기타사항
1) 강약표시 : 강약표시는 모든 보표(Staff)에 다 표시해야 한다. 표시를 안 하는 경우에는 해당 보표가 포르테시모로 연주된다.
2) 음표 꼬리 방향 : Stem up, Stem down을 지정하면 음표의 꼬리가 각각 위, 아래 향하게 되는데, 이것을 지정하지 않으면 음표방향이 자동으로 처리된다. 대부분의 경우에 자동으로 하는 것이 좋다. 그렇지만 꼬리 방향 지정을 잘못하였다 하더라도 이것을 하나씩 찾아서 고칠 필요는 없다. 수정할 보표를 마우스로 지정한 다음에 상단메뉴에서 "Tools" --> "Audit Note Stems", 또는 단축키 "Alt+t" +"n"을 치면 꼬리 방향이 자동으로 수정된다. 한 보표를 다 완성한 다음에 이 자동고침 기능을 활용하면 꼬리 방향은 간단히 수정할 수 있다.
3) 조 옮기기 : NWC에서 만든 악보를 필요하면 얼마든지 조옮김을 할 수 있다. 조옮기기를 할 보표를 선택한 다음에 상단메뉴에서 "Tools" --> "Tranpose Staff", 또는 단축키 "Alt+t" +"t"를 치면 다음과 같은 창이 뜨는데 여기서 반음기준으로 몇단계를 올리거나 내릴지를 지정하면 된다. 주의할 점은 이 창의 아래쪽에는 "Update staff play back"이라는 선택사항이 있는데 이것이 체크되어 있으면 악보는 조옮김이 되어있지만 연주는 조옮김을 하기 전과 똑같은 음높이로 된다는 것이다. 만일 연주자체도 조옮김 상태로 하려면 이 선택사항의 네모상자 안에 있는 체크표시를 마우스로 눌러서 지워야한다.
4) 옥타브 낮추기 : 4부합창 악보 가운데에는 테너파트를 높은 음자리표로 나타내는 경우가 흔하다. 이러한 악보를 실제 연주할 때에는 이러한 사항을 알고 연주를 하지만, 작곡기 안에서는 남성파트용 높은 음자리표에 반드시 옥타브 낮추기를 설정해주어야 한다. 이를 위해서는 3)의 단계에서 조옮기기를 "-12"로 지정할 수도 있지만, 이렇게 하기보다는 한 옥타브 낮춘 높은음자리표를 쓰는 것이 더 편리하다. 상단메뉴에서 "Insert" --> "Clef"를 선택하거나 단축키 "c"를 치면 다음과 같은 창이 나타나는데, 여기에서 "Clef Type"를 "Treble Clef"로, "Octave Shift"를 "Octave Down"으로 선택하고 "OK"를 눌러 빠져나오면, 보표에 한옥타브 낮춘 높은 음자리표가 (아래 8자가 붙음) 나타난다.
5) 마디번호 붙이기 : 보표의 마디에 번호를 붙이고자 하는 경우에는 다음과 같은 과정으로 처리할 수 있다. 먼저, 상단메뉴에서 "File" --> "Page Setup"를 선택하거나, 상단 도구막대(Tool Bars) 가운데 책 펼쳐진 그림의 "Page Setup" 막대를 누르면 아래와 같은 "Page Seutp" 창이 뜬다. 이 창에서 "Options" 책갈피를 열고서 이 책갈피에서 아래 끝에 있는 "Measure Number"를 "Plain"으로 하면 마디번호만 붙고, "Circled"로 하면 원번호가, "Boxed"로 하면 네모번호가 붙는다. 그리고 "Measure Start"는 보통 "1"로 놓지만, 못갖춤 마디일 경우에는 "0"으로 놓는다.
6) 마디나 부호 숨기기 : 악보를 만들면서 원보에는 없지만 필요에 따라 마디나 부호를 첨가하는 경우가 있는데, 이렇게 첨가한 부분들은 원보에는 없기 때문에 인쇄할 때 나타나지 않도록 숨겨야 한다. 숨기고자 하는 부분을 마우스로 긁은(drag) 다음에 마우스 오른쪽 단추를 누르면 작은 창이 뜨는데, 아래 끝에 "Properties" 항목을 선택하면 다음과 같은 창이 뜬다. 이 창에서 가장 오른 쪽 끝의 책갈피인 "Visibility"를 선택한 다음 (처음 창에는 이 책갈피가 안 보이는데, 이 경우에는 오른쪽 이동 까만 삼각형을 마우스로 찍어서 메뉴이동을 시키면 이 책갈피가 나타남) "Show on printed page" 항목을 "Never"로 선택하고 "OK"를 눌러 빠져 나오면 마우스로 긁은 부분들을 숨길 수 있다. 악보창에는 이 부분이 흐릿한 꼴로 보이지만, 인쇄할 때에는 안 나타난다.
7) 쉼표와 음표 함께 넣기 : 4성부 악보나 반주부를 만들다 보면 쉼표와 음표가 같은 열에 함께 들어가는 경우가 종종 생긴다. NWC는 기능상의 제약으로 한 보표 안에서는 이러한 경우를 모두 처리할 수는 없지만, 쉼표보다 음표의 길이가 긴 경우에는 처리할 수 있다. (쉼표가 음표보다 길거나 같은 경우에는 한 보표에서는 처리할 수 없지만 다음 절에서 다루는 보표 겹치기 기능을 이용하면 이 경우도 처리할 수 있다.) 먼저 쉼표를 넣은 다음에, 그 쉼표 바로 다음 자리에 음표가 들어갈 위치로 커서로 이동하고, 음표 길이와 꼬리방향을 지정하고서 "Ctrl+Enter"를 치면 쉼표와 음표와 한 열에 함께 들어간다. 아래의 그림은 NWC에서 한 보표 안에서 이러한 과정으로 처리한 보기이다.
6. 보표 겹치기 기능
NWC 1.7 버전에는 추가된 기능으로 "보표 겹치기(Staff Layering)" 기능이 있다. 이 기능에서는 두 개의 보표를 하나로 겹칠 수 있기 때문에 이 기능을 이용하면 NWC 구 버전에서 처리하지 못했던 여러 가지 악보제작 상의 문제들을 해결할 수 있다. 대표적인 문제 가운데 하나로서 쉼표가 음표보다 길이가 길거나 같은 경우를 들 수 있는데, 새 버전에서는 이 경우에도 처리할 수 있기 때문에 악보제작을 더욱 완벽하게 할 수 있다. 예를 들어, 다음과 같은 악보를 만들어 보기로 한다.
위의 악보에는 길이가 같은 쉼표와 음표가 겹쳐있고, 또 음표들 사이에 박자가 반박자 엇갈리는 부분이 있기 때문에 구 버전에서는 이 악보를 한 보표 위에 그려 넣을 수 없었다. 꼭 넣어야 할 경우에는 음표를 분할하여 붙임줄로 이으면서 넣는 수밖에 없기 때문에 원보와는 다른 악보를 만들게 되었다. 그렇지만 새 버전에서는 다음과 같이 보표를 분할하여 만든 다음 두 보표를 합치면 위와 같은 보표와 똑같은 악보를 만들 수 있다.
위와 같은 보표 겹치기 기능을 다음과 같은 절차로 처리한다.
1) 겹치기(Layering) 허용 설정 : 먼저 보표에 겹치기를 허용할 것인가를 설정해야 한다. 이것은 "File" --> "Page Setup" 창에서 "Contents" 책갈피를 열어서 왼쪽 아래에 있는 "Allow Layering" 부분을 마우스로 찍어서 체크로 표시한다.
2) 보표 작성 : 다음에 보표의 높은 음과 낮은 음 부분을 분리하여 두 개의 보표로 작성한다.
3) 겹치기 지정 : 두 보표 가운데 위의 보표를 마우스로 선택하고 "F2"키를 치면 나타나는 "Properties for Staff" 창에서 "Visual" 책갈피를 열면 "Layer with next staff"라는 선택사항이 나타나는데 이것을 마우스로 찍고 "OK"로 빠져나오면 아래의 보표가 위에 겹쳐지면서 한 보표로 나타난다.
이 기능을 사용할 때 주의할 점은 화면상에는 한 보표로 보이지만 실제로는 두 보표이기 때문에 부호를 넣는 경우에 두 곳에 모두 넣어야 한다는 것이다. 그렇지만 부호 넣는 위치가 서로 다르면 보기가 흉하므로, 한 보표에는 보이도록 넣고 다른 보표에는 숨겨서 넣는 것이 좋다.
7. 이음줄과 붙임줄 조정
NWC 1.7 버전에 추가된 기능 가운데 또 한가지는 이음줄(Slur)과 붙임줄(Tie)의 방향을 조정하는 기능이다. 이전 버전에는 이음줄과 붙임줄의 방향이 자동으로 고정되었기 때문에 여러 가지 불편한 점들이 있었는데, 새 버전에는 사용자가 선택할 수 있다. 다음과 같은 악보를 예를 들어 설명하기로 한다. 이 악보부분에서는 이음줄의 방향이 자동처리된 것인데, 이음줄이 밑으로 너무 내려와서 노랫말이 겹치는 문제가 있다.
여기에서 이음줄의 방향을 위로 보낼 수만 있다면 다음과 같이 처리되어 악보가 아주 깔끔해진다.
이와 같이 이음줄이나 붙임즐의 방향을 조정하는 방법은 다음과 같다.
1) 대상 선택 : 방향을 조정할 이음줄이나 붙임줄이 들어있는 부분을 마우스로 긁어서(Drag) 까만 바탕으로 활성화 되도록 선택한다.
2) "Properties" 선택 : 까만 바탕을 마우스로 가리킨 채로 마우스 오른쪽 단추를 누르면 나타나는 창에서 아래 끝에 있는 "Properties"를 선택한다.
3) 다음과 같은 창이 나타나는데, 여기에서 "Notes" 책갈피를 열고 이음줄의 경우에는 "Slur Direction"에서, 붙임줄의 경우에는 "Tie Direction"에서 "Default"(자동), "Upward"(위), "Downward"(아래) 가운데 하나를 선택하여 방향을 지정하고 "OK"를 누르면 빠져 나온다
'음악자료' 카테고리의 다른 글
| nwc 1.75 영문판 (0) | 2008.06.16 |
|---|---|
| Encore 4.5.5 (앙코르) (1) | 2008.06.16 |
| 음원모음(MP3. WMA. ASF) (0) | 2008.06.05 |
| NWC Player (0) | 2007.12.08 |
| 성음악 (Musica Sacra) (0) | 2007.11.20 |
- Filed under : 음악자료
 invalid-file
invalid-file